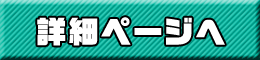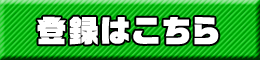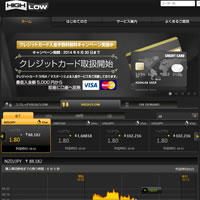BOBOXでスマホからの取引方法を纏めました。
取引を行う前に口座開設と入金を済ませておく必要があります。まだお済でない方は「BOBOXの口座開設・入金方法」を参考にして先に登録を行ってください。)
1.ログイン
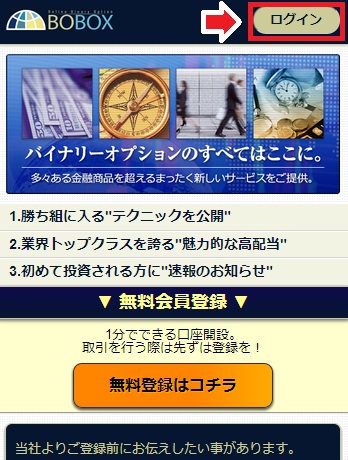
スマホからBOBOXにアクセスしたあと、画面右上にあるログインボタンをクリックして登録したメールアドレスとパスワードを入力してログインします。
2.取引方法を選択
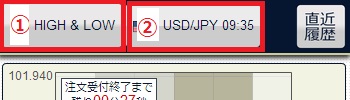
まず、画面上部の赤枠①をタップして取引方法を選択します。BOBOXではHIGH/LOWとワンミニッツ(1分、2分、3分)の二つから選べるようになっており、最短で結果が出るのはワンミニッツの1分取引です。
今回はワンミニッツで取引していきましょう。
3.通貨ペアと時間を選ぶ
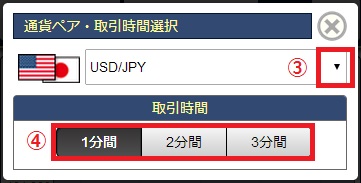
取引方法の横にある赤枠②をタップすると上の画面が表示されます。
ここでは先ず赤枠③の矢印をタップして通貨ペアを、そのあと赤枠④で取引時間を選びましょう。デフォルトではドル/円の1分間取引になっていると思いますので、このままで問題ないならそのまま画面を閉じます。
4.HIGHかLowを選ぶ
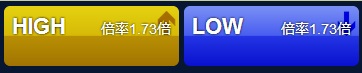
続いて画面下部に「HIGH」「Low」のボタンがあるので、どちらかを予想してタップします。
4.投資金額を入力して購入
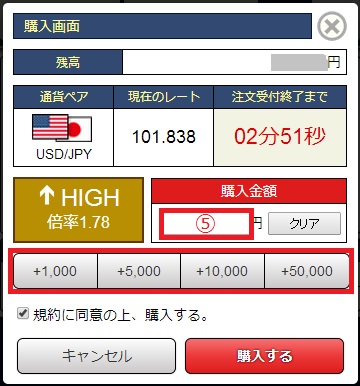
購入画面が表示されるので赤枠⑤で金額を入力します。
購入金額の入力フォームの直下に金額ボタンが設置されているので直接入力よりボタンを押していくほうが早いです。例えば2,000円を投資するなら「+1,000」を二回タップ。間違えた時は「クリア」を押してもう一度入力しましょう。
(※ちなみにBOBOXでの最低購入金額は1,000円から)
購入金額の入力が終わった後は「購入する」ボタンを押し、購入するかどうかの確認画面が表示されるので問題なければ「OK」で購入を確定させます。
4.直近履歴をみる
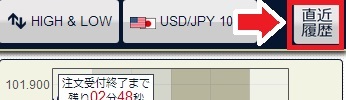
購入完了と表示されたら、画面右上にある「直近履歴」をチェックしましょう。判定時間を迎える前ならここから購入履歴を確認できます。
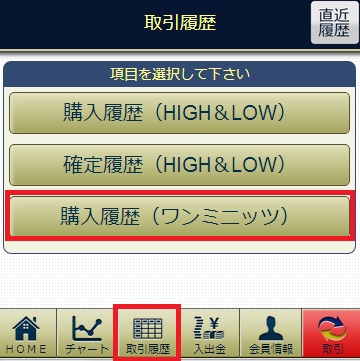
判定時間を越えたものは画面下にあるメニューバーの「取引履歴」⇒「購入履歴(ワンミニッツ)」を確認してください。その月の全ての取引履歴が表示されるようになっています。
スマホ版はPC版とは少し違って購入履歴が画面脇に表示されないので、一見すると取引が出来ていないと勘違いしてしまうかもしれません。そこで直ぐにもう一度購入してしまうとポジションを複数もってしまうことになりかねません。そうならない為にも購入履歴は確認するようにしましょう。
以上が取引の一連の流れです。短期取引では一秒を争うこともあるので、出来るだけスムーズに購入出来るよう慣れが必要ですが、操作性はとても良いと思うので初心者の方でも直ぐに馴染めると思います。ローソク足チャートの見方は「スマホ利用方法」で纏めています。
その他、スマホで取引する際の注意点もあるので参考記事を一読してから取引を始めてみましょう。
以下の記事もきっと役に立ちます